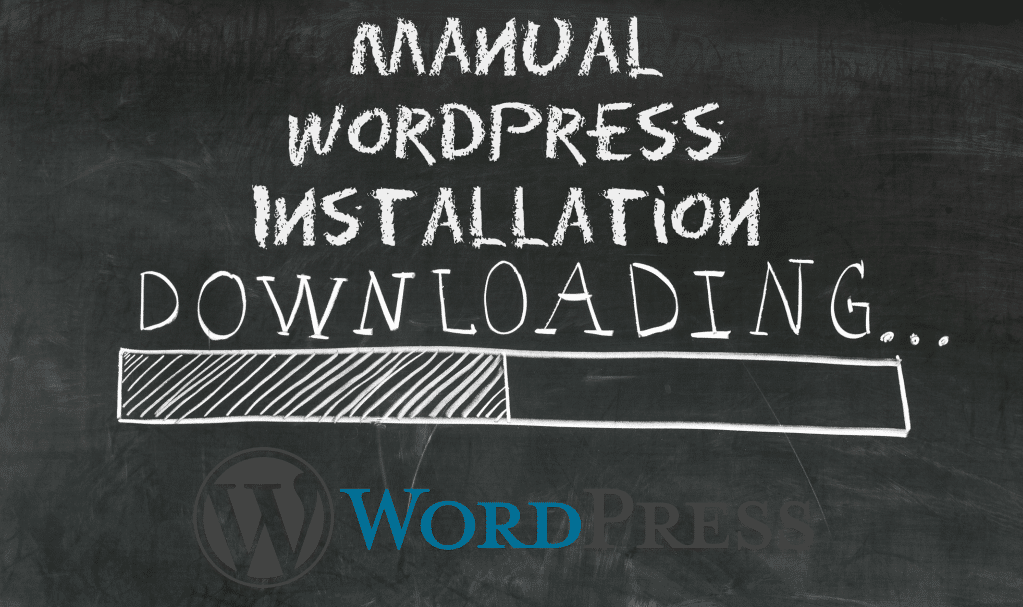
Manually Installing WordPress
If you are unable to use Softaculous to install WordPress, you can install WordPress manually by downloading the files and uploading them to your server.
In this tutorial we will teach you how to install WordPress manually on your server.
To begin, you must download the zip file from WordPress.
After you have the WordPress files, you may upload them to cPanel, then set up the database and configure WordPress to work.
Using the following steps you can install WordPress on the server manually.
The steps to installing WordPress manually
- Download the latest version of WordPress from their official site: https:/wordpress.org/download/
- Next, log into your cPanel.
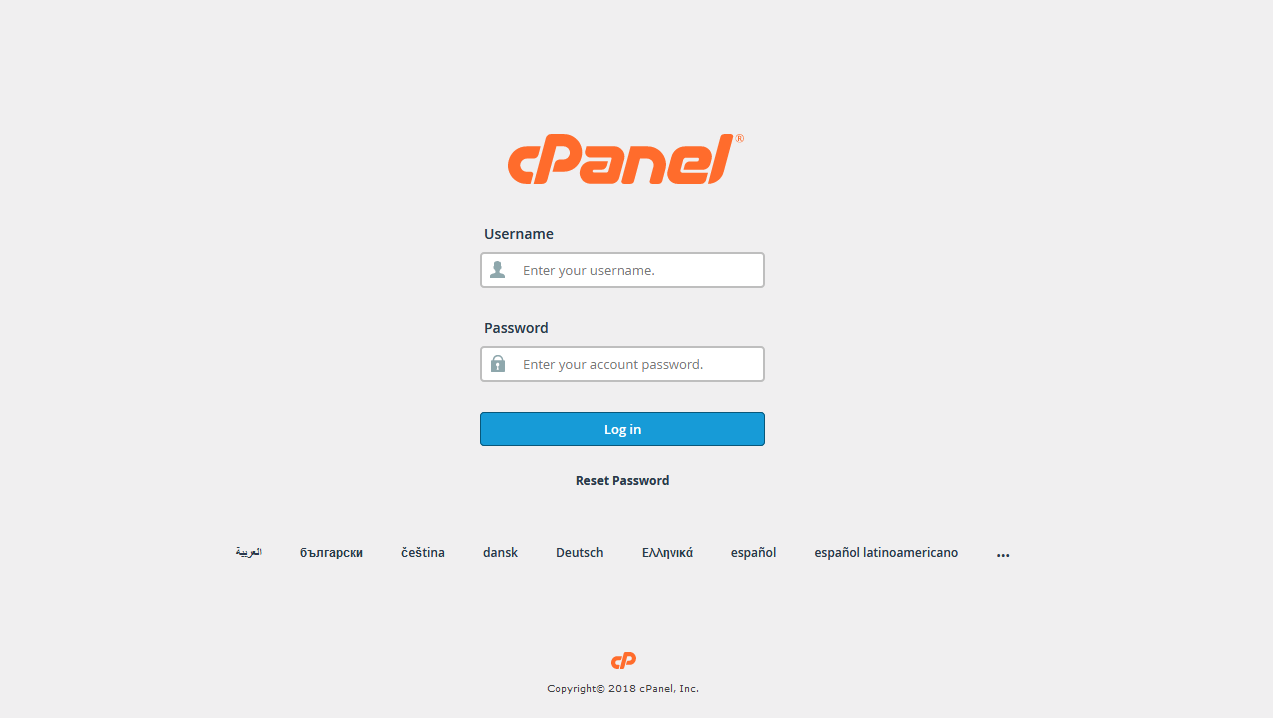
- Navigate over to the File Manager, then choose the directory you would like your WordPress to be installed on and click ‘Go’.
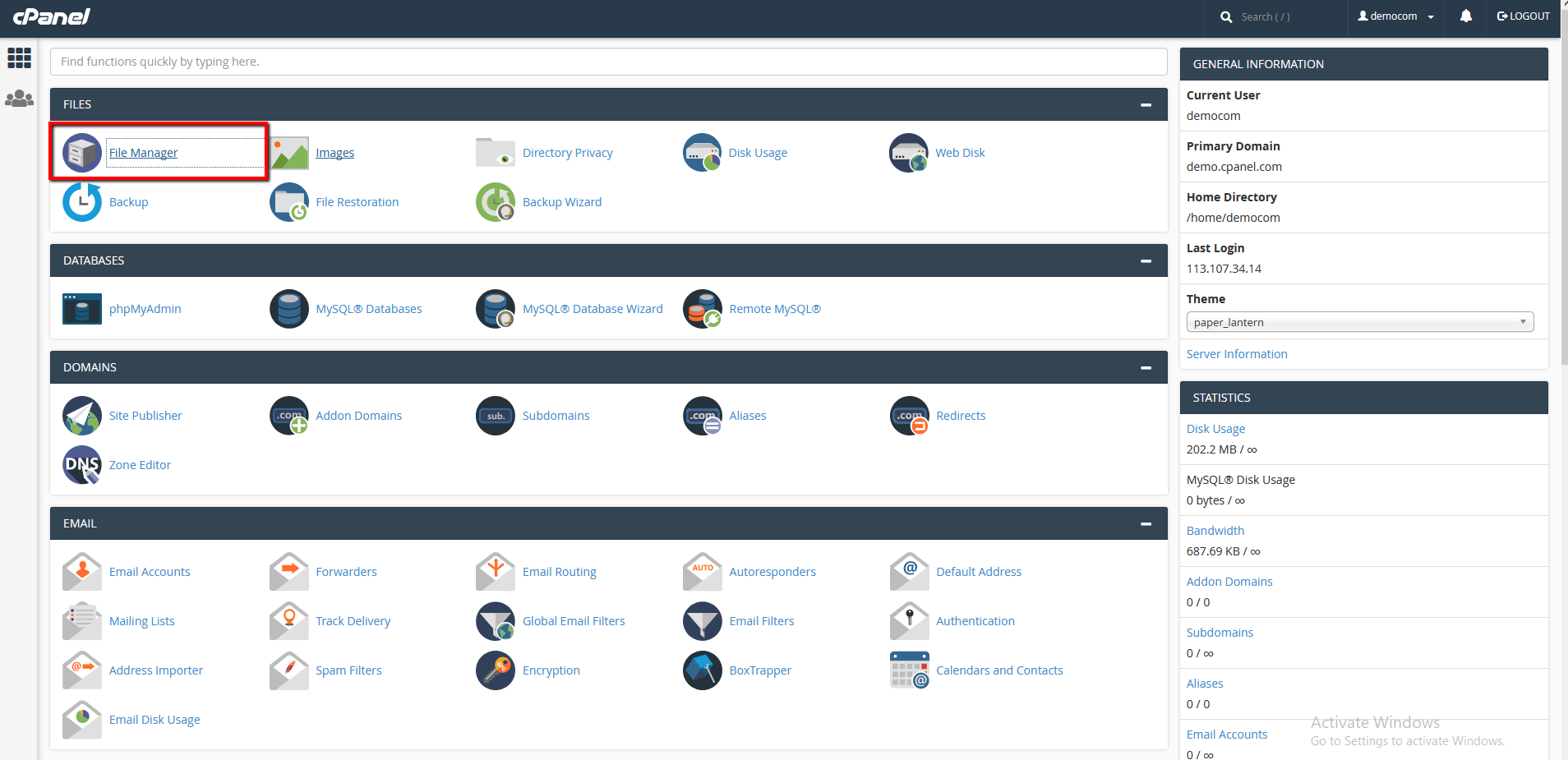
- Place the WordPress.zip file in the directory for your WordPress site.
- Now you will have all of the files in the root directory, such as the snapshot to the right.
- Make a database and a Database user. Append the user to the database with every permission.
- Go to your domain, the place to where you uploaded the WordPress files. You should see a screen which prompts you for the default language you wish to use for the site. Choose the language and then click on ‘Continue’ to move on.
- In this step, a list of the requirements will show up in front you, these are required to proceed with the manual installation.
- You should now be prompted for the information you used to create your WordPress database.
- After you have this information, click on ‘Let’s go!’
- Fill in every field using your database information. That information is required so that WordPress is able to connect to the database that you have made. Click on ‘Submit’ once you finish entering the information.
- You will then see a page which says, ‘All right, sparky!’. In this page, you can confirm that you are ready to start the installation procedure to the server. Click on ‘Run the install’.
- Enter the fields for the Site title: Username for the administrator, password for the administrator, and then the email for the administrator. You will also see a check box for Search Engine visibility which you can use to discourage search engines from indexing your site if you plan on developing the site any further.
Click on ‘Install WordPress’ after you have finished filling in the fields. - Lastly, a Success screen will pop up and you should be able to log into the wordpress dashboard by clicking ‘Log In’.
Now you know how to perform a manual installation of WordPress.