
HTML allows you to code a hyperlink by hand, adjust such things as header sizes, or perform other specific tasks; for this reason, you may want to use HTML in your WordPress website. In the following tutorial, we’ll show you how to view and add HTML code to a page or post in WordPress.
As stated by WordPress in their official Code support page: Javascript, and other embeds such as Flash, are forbidden from being appended to a page or post in WordPress.
Here is a list of the HTML tags that are allowed by WordPress:
address, a, abbr, acronym, area, article, aside, b, big, blockquote, br, caption, cite, class, code, col, del, details, dd, div, dl, dt, em, figure, figcaption, footer, font, h1, h2, h3, h4, h5, h6, header, hgroup, hr, i, img, ins, kbd, li, map, ol, p, pre, q, s, section, small, span, strike, strong, sub, summary, sup, table, tbody, td, tfoot, th, thead, tr, tt, u, ul, and var.
To add HTML to your Page or Post, just follow the steps below.
How to Add HTML to a WordPress
Step 1: First, login to the Dashboard on WordPress.
Step 2: When in the navigation menu, click either the ‘Pages’ or ‘Posts’ link, depending on which type you would like to add HTML to.
For this example, we’ll click on ‘Posts’.
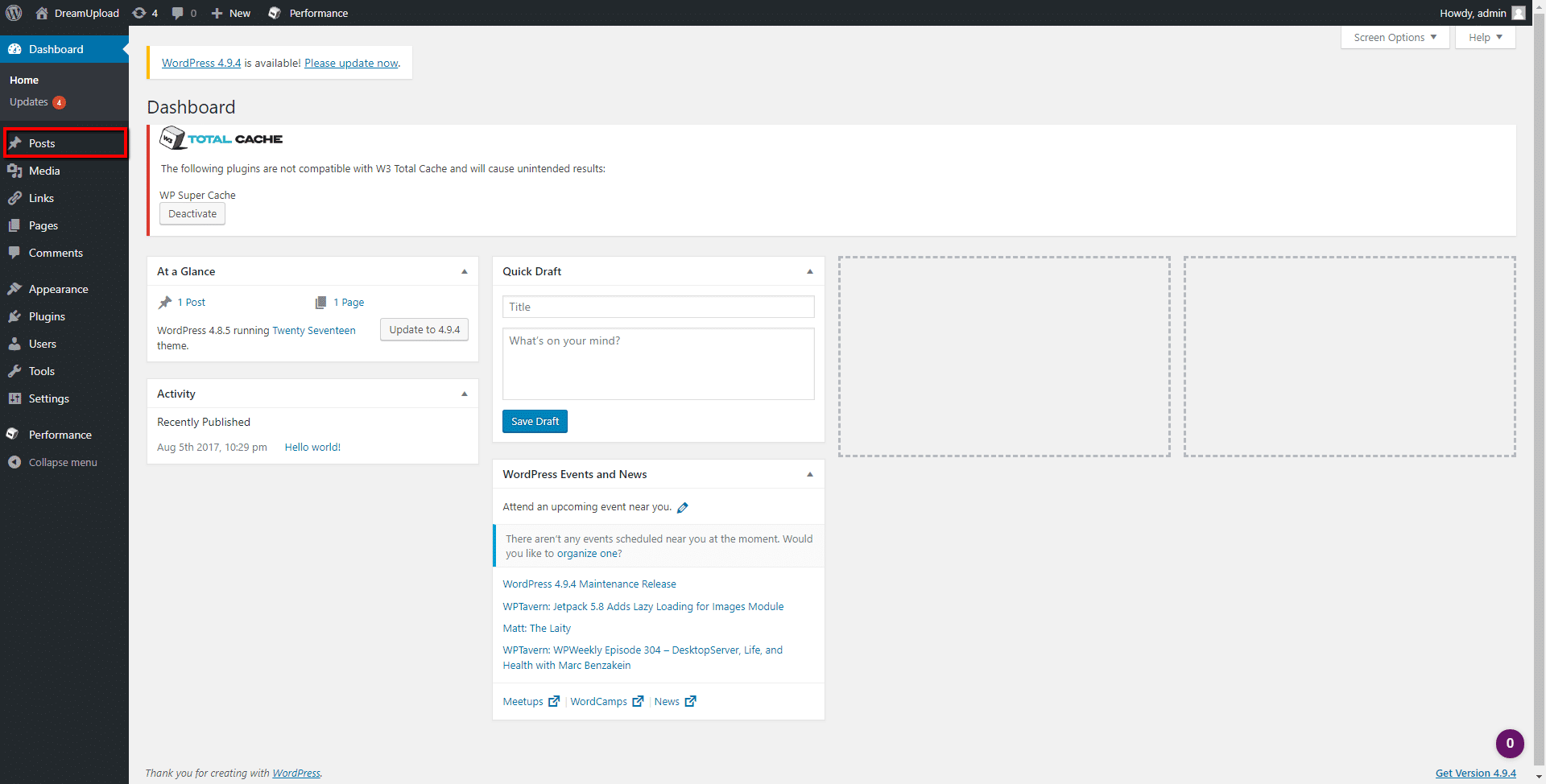
Step 3: Next, click the page or post that you would like to edit.
In our case it will be ‘Hello World!’
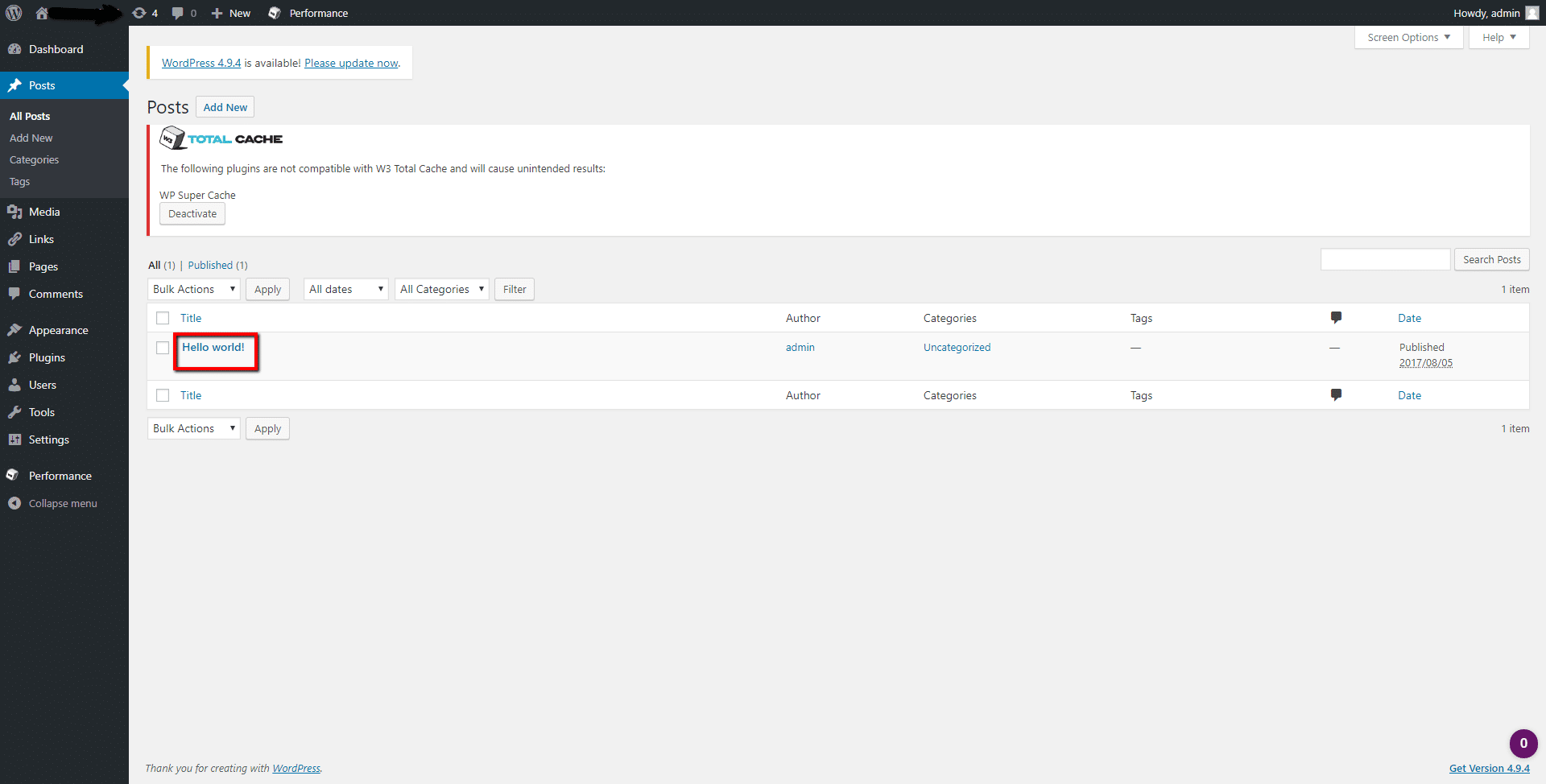
Step 4: Click the ‘Text’ tab.
Step 5: You should now see the text of the page or post to which you will be able to add HTML.
In this example, we’re going to add a link to an email address.
<a href=”mailto:[email protected]”>Email Example Here</a>
Step 6: Finally, click on ‘Update’ to save your changes.
These are all the steps you’ll need to know in order to add HTML to your WordPress page or post!
Also, here we have a few hand-picked guides that you must read next:
- How to Fix Leverage Browser Caching Warning in WordPress
- How to Fix 403 Forbidden Error in WordPress
- Clearing WordPress Cache : A complete Guide