
Losing an Admin user password is something nobody wants to happen. In this tutorial we will teach you how to reset the password using the Softaculous app in the cPanel. You will not be required to alter the database manually or use the standard email method.
How to change your WordPress Admin password within Softaculous
Step 1: Begin by entering your cPanel interface.
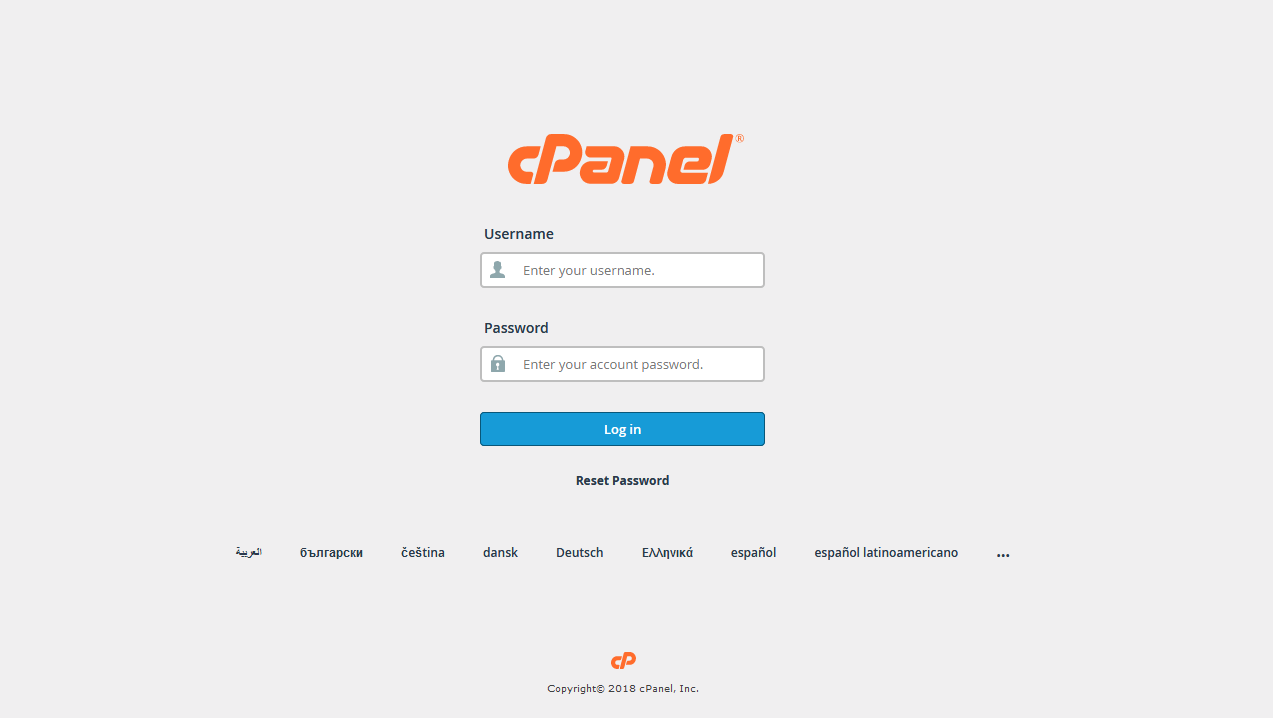
Step 2: After reaching the cPanel interface, scroll down to the ‘Software/Services; section before clicking on the ‘Softaculous’ icon.
Step 3: Now, click on the ‘Application Installation’ option at the top of the menu.
Step 4: Look for the installation you would like to reset the password for and then click on the ‘Edit Details’ icon. It should be the one which looks like a paper and pencil.
Step 5: Scroll down all the way to the part which reads ‘Admin Account’. Fill in the Admin user’s name and enter a new password for that account.
Step 6: Head to the bottom and click on the ‘Save Settings’ button.
You should now be able to login to your WordPress admin dashboard using your new password.