Let’s Learn How to create a server with Dreamvps console:
Step 1 – Registration
register using your email account and choose a secured password for your account:
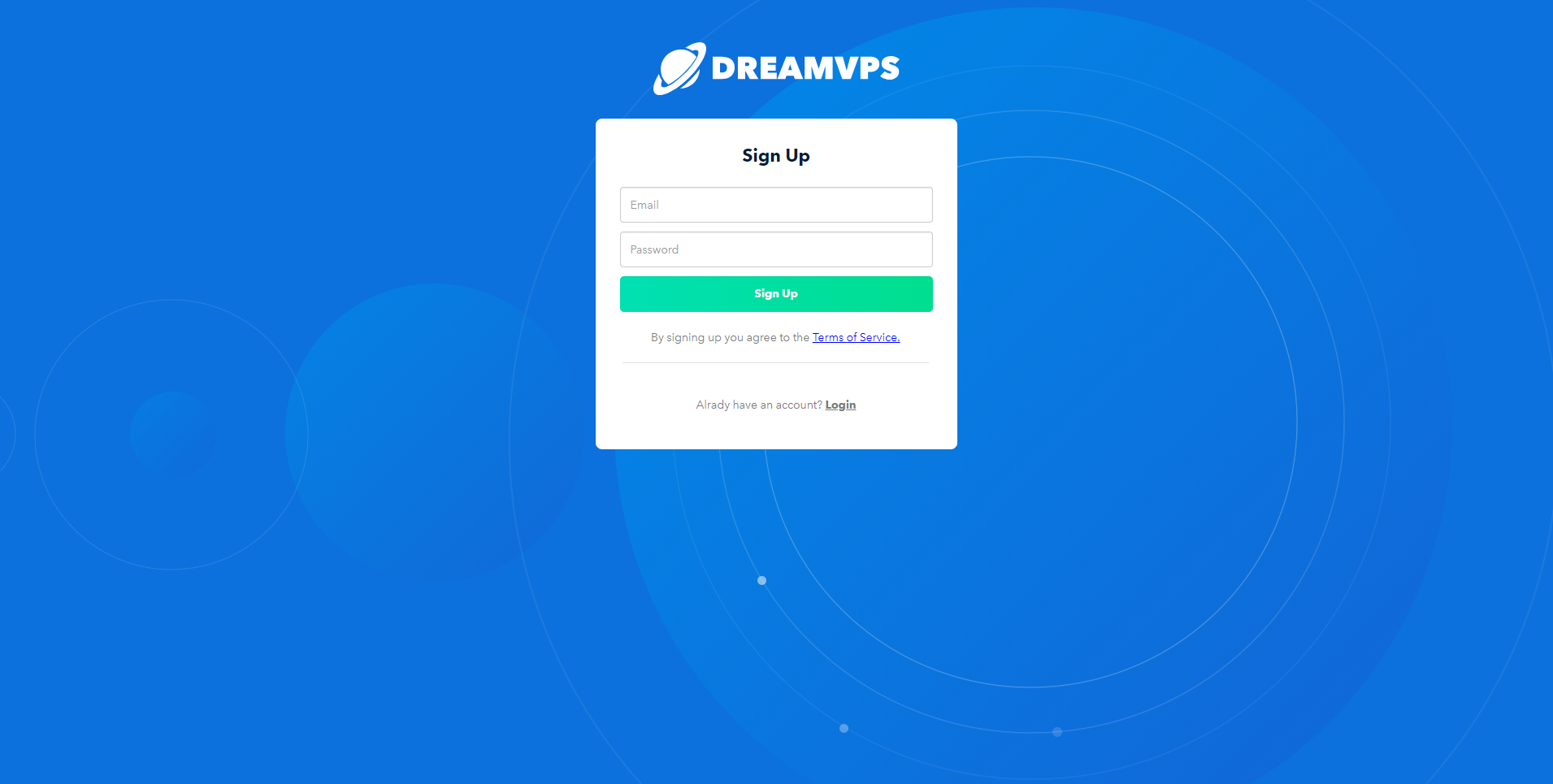
Step 2 – Login to VPS console dashboard
You are now auto redirect to login page at https://console.dreamvps.com use the credentials that you have used in the first step:
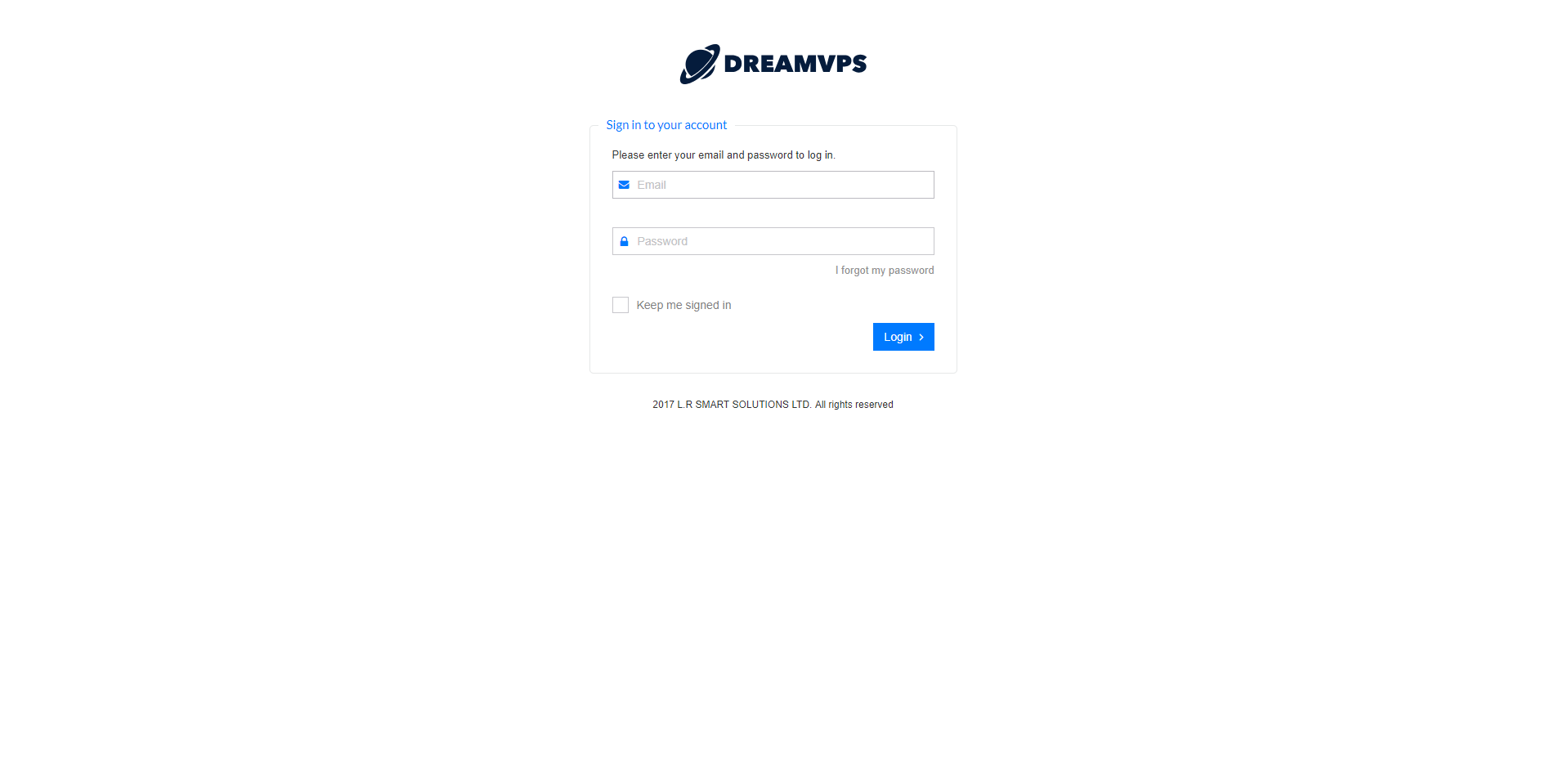
Step 3 – Email Validation process
Dreamvps Hosting will send you an email to verify your email ownership so you can proceed into the next step:
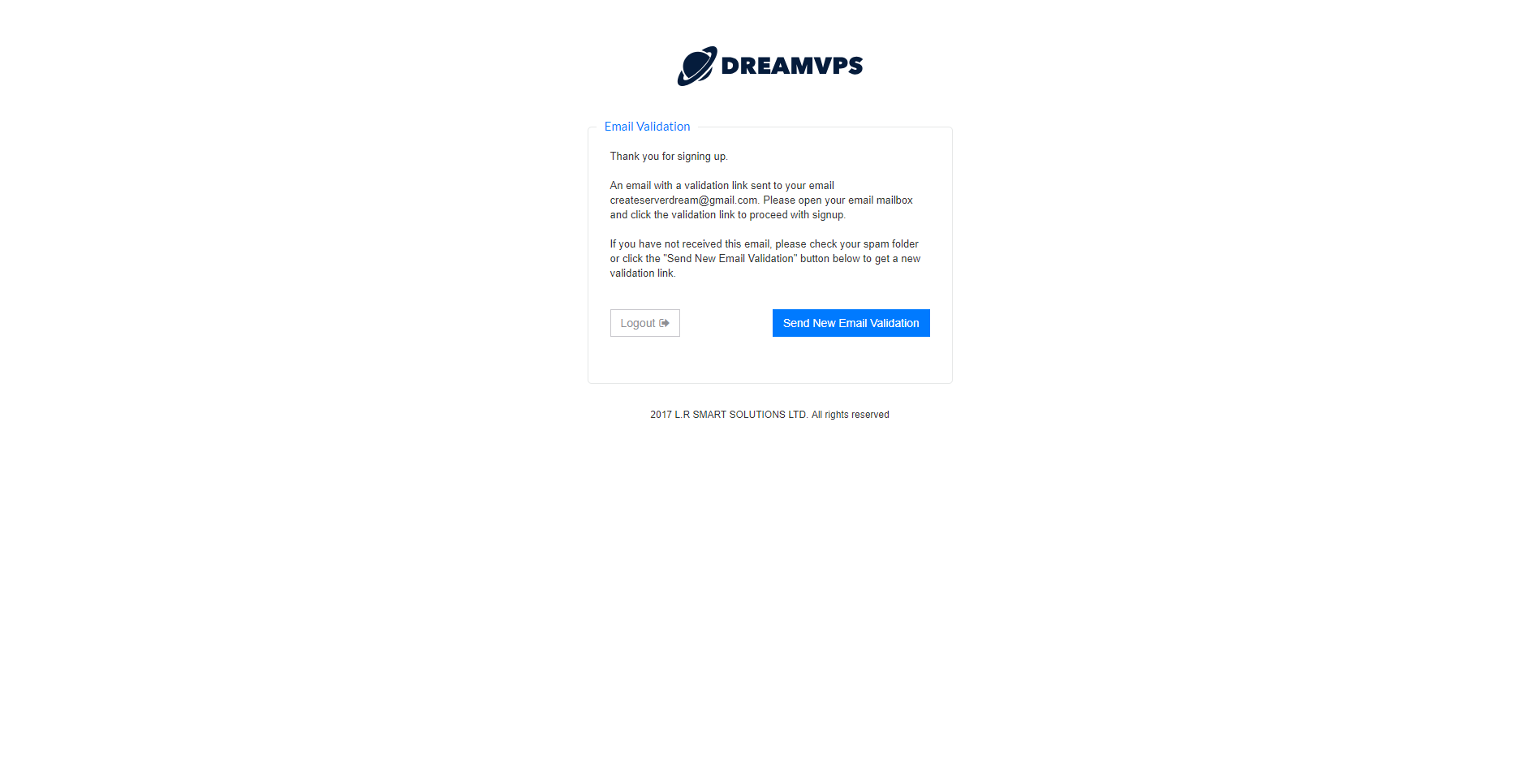
Step 4 – Email confirmation link
You will get an email that looks like the following , please click the link to complete verification.
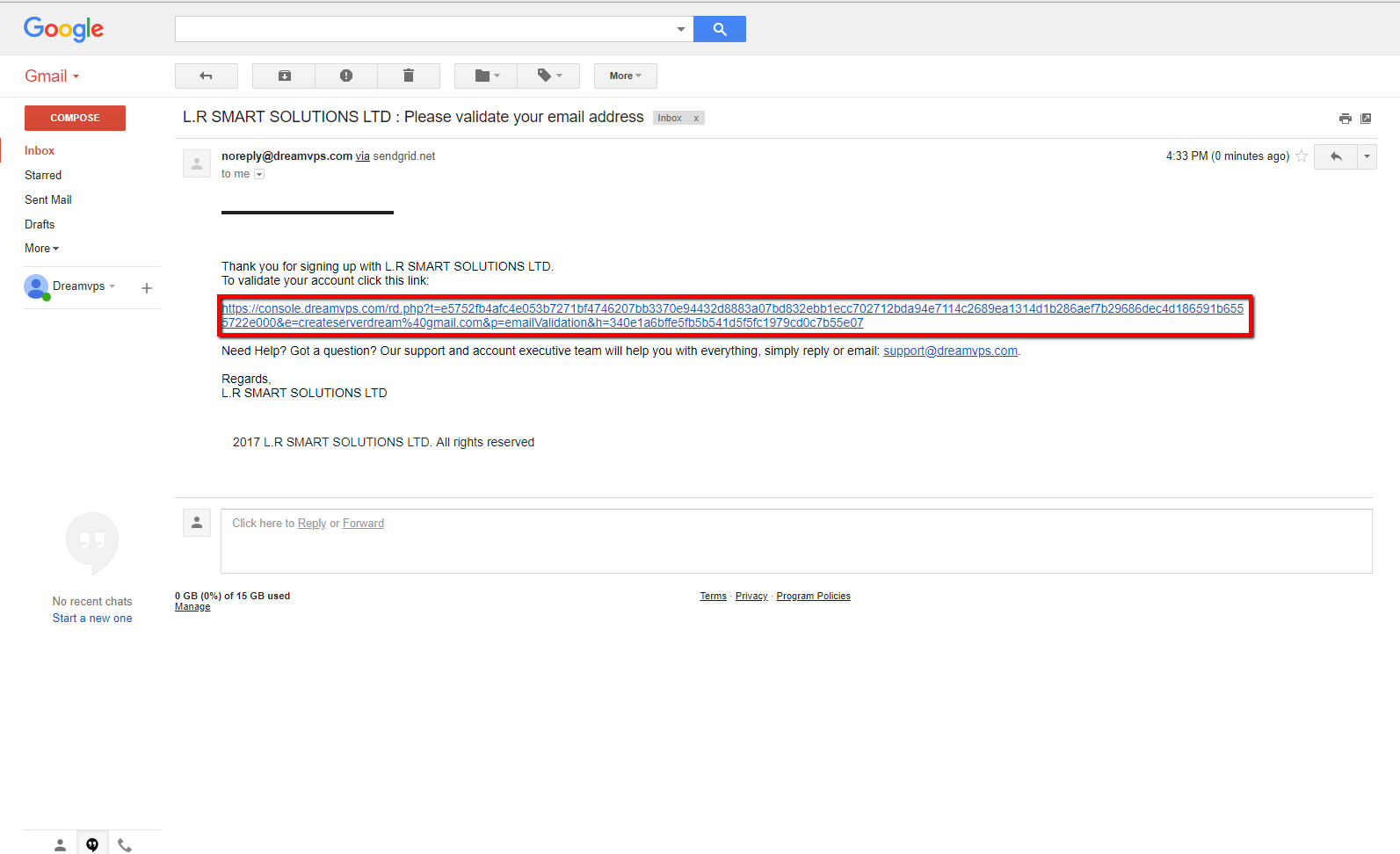
Click continue or wait to get redirected automatically to your VPS dashboard:
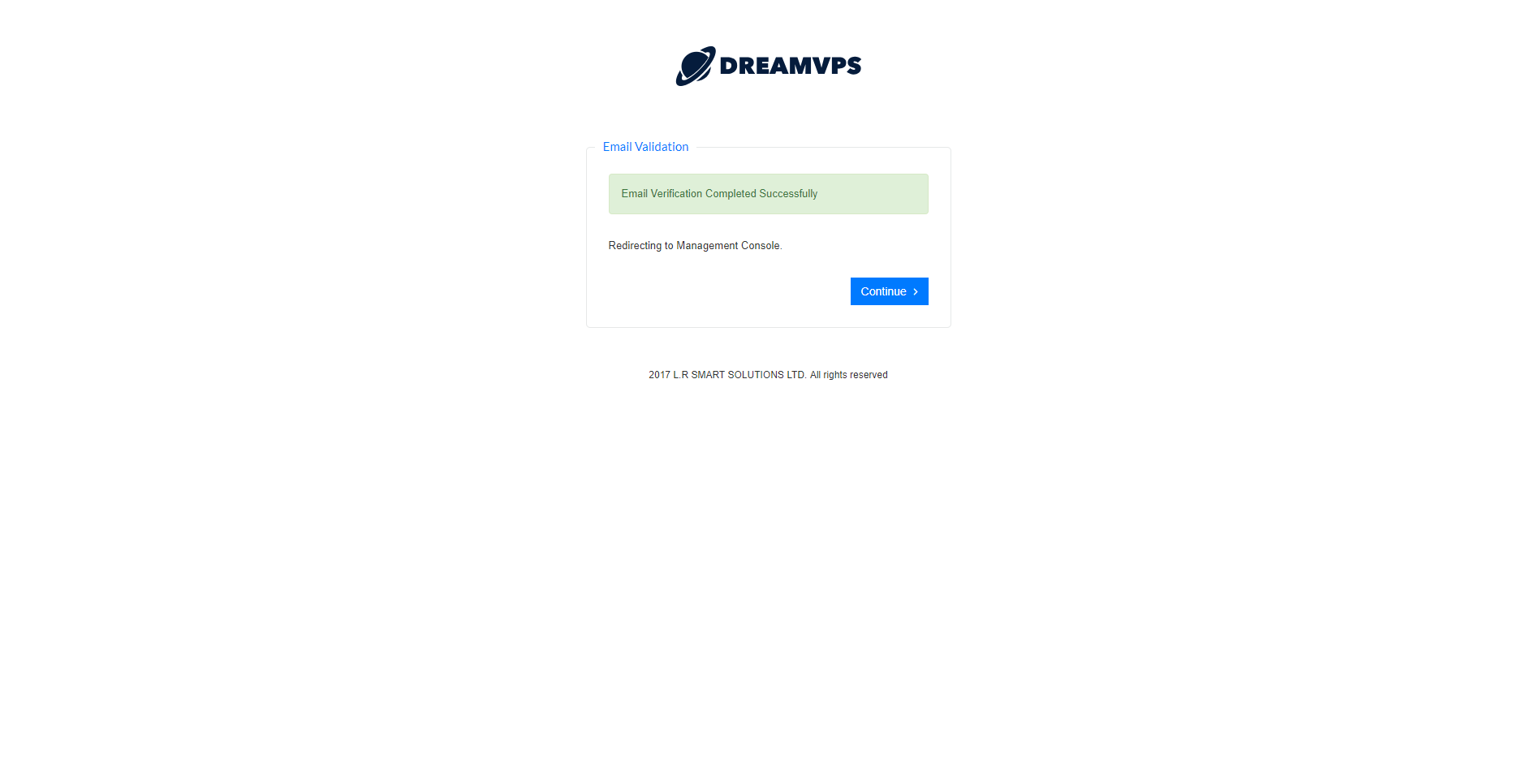
Step 5 – Add your billing profile
Use the add billing profile button to update all of your personal details and credit card to allow payment for your services:
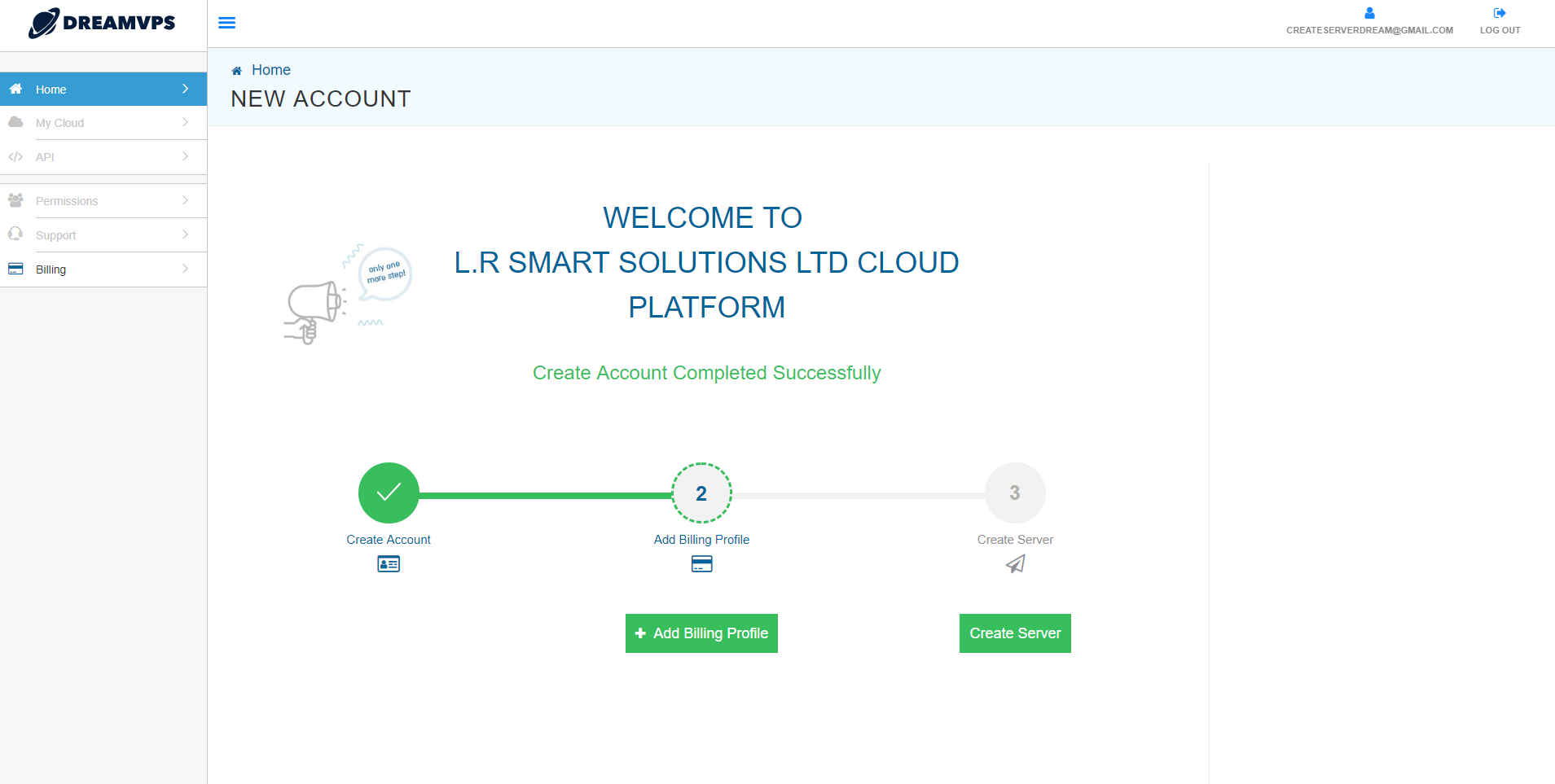
Fill in all your details at the following page:
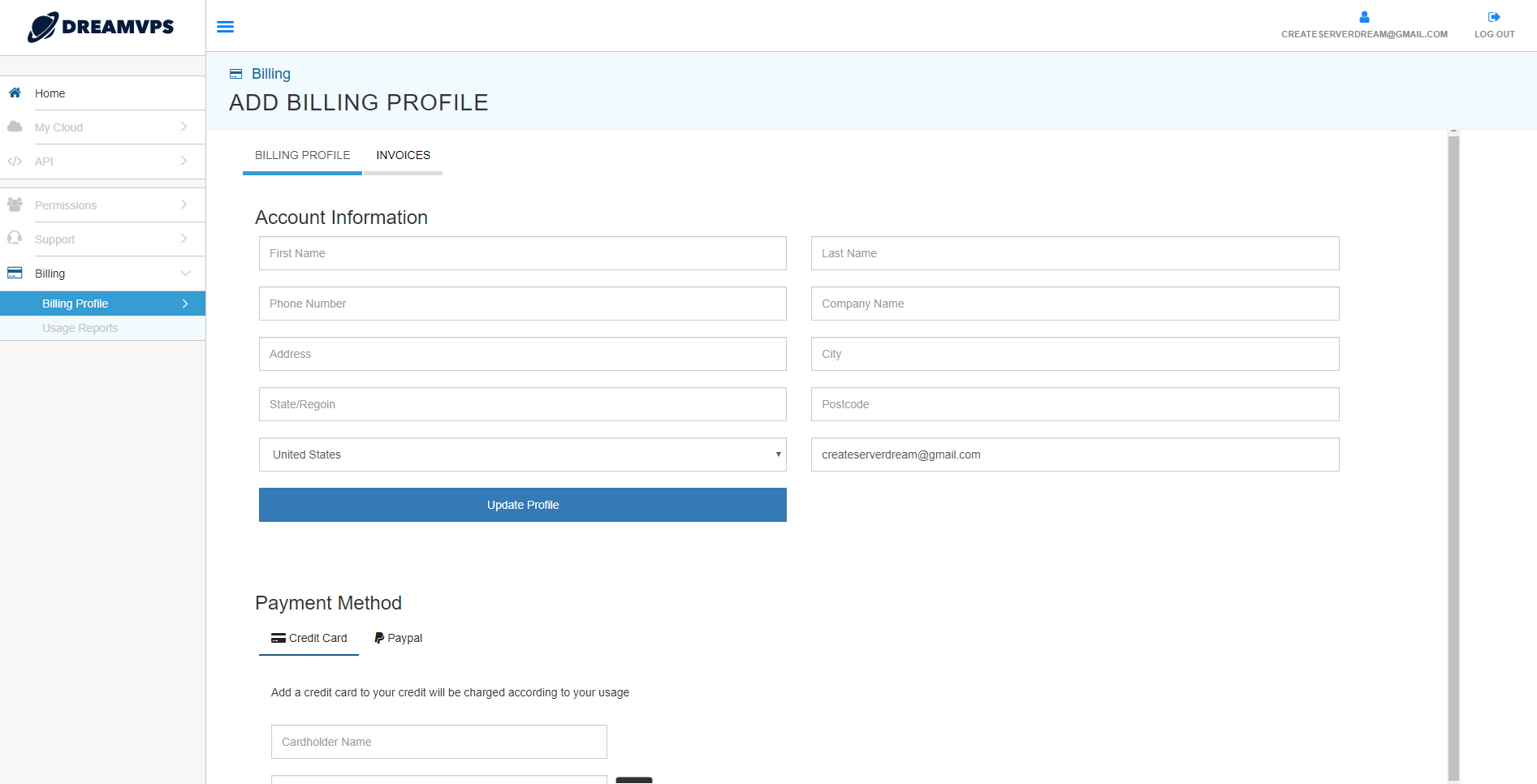
Step 6 – Create your first server
After completing your billing profile you will be allowed to set up a new server, click on the button create a new server to start the process of server creation:
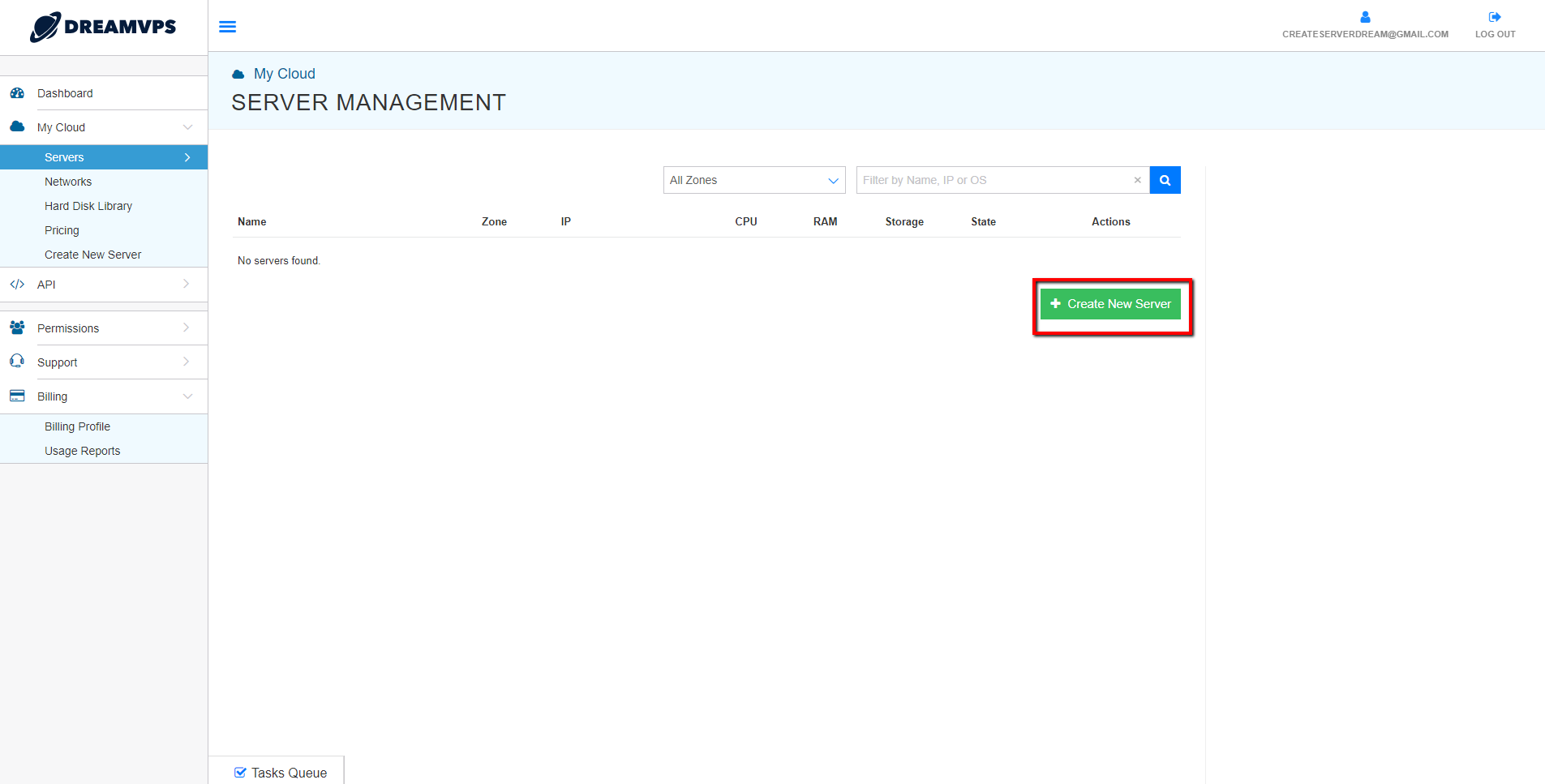
Choose the continent to your preference and then choose data center location:
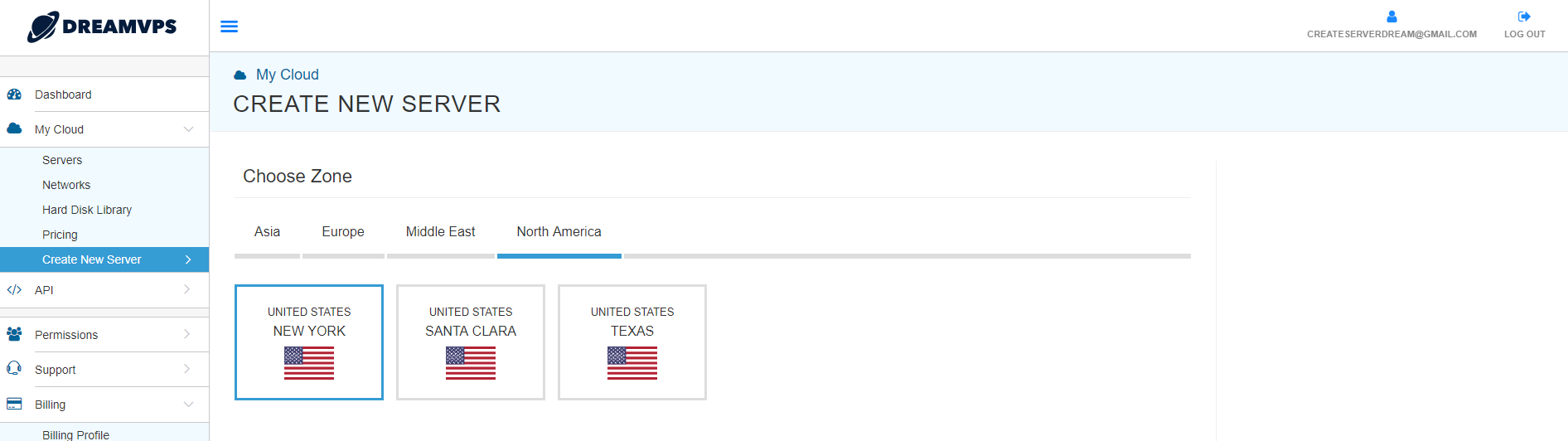
Choose the WordPress image from the list below.
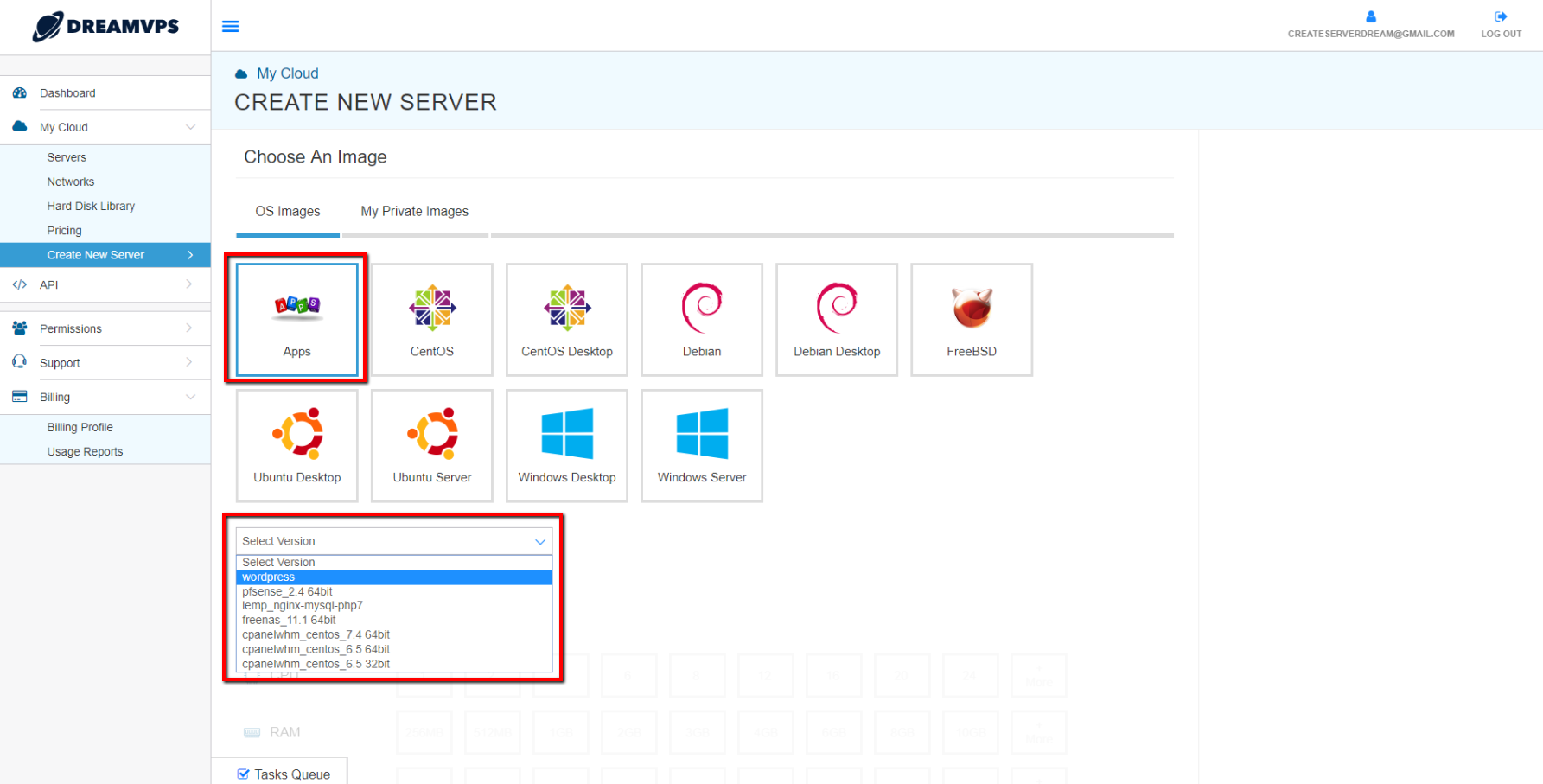
Choose your server specs according to your needs:
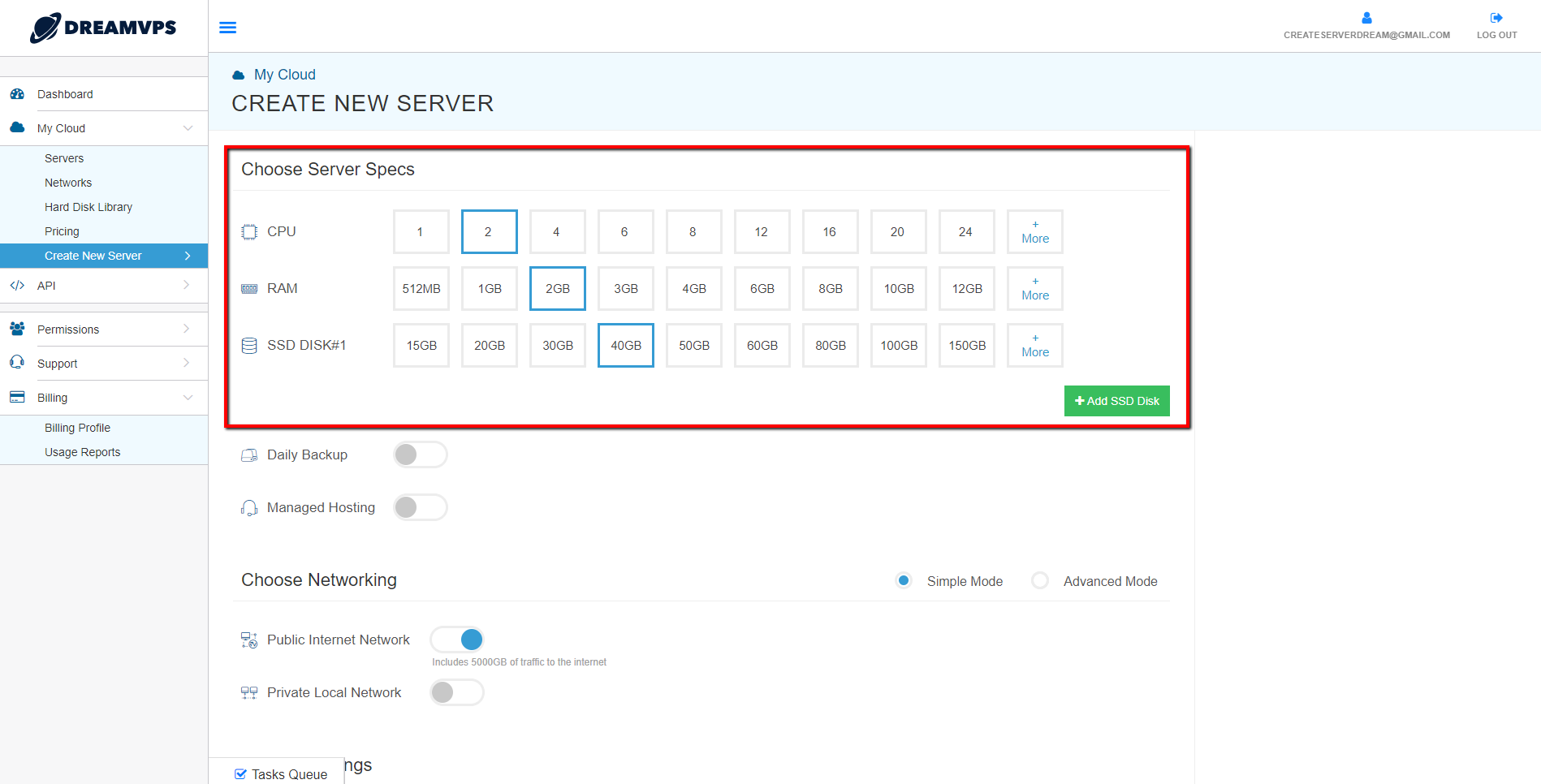
At the following screen choose the number of servers, type a server name and choose a billing mode hourly / monthly according to your convenience and finally click Create server button to get started:
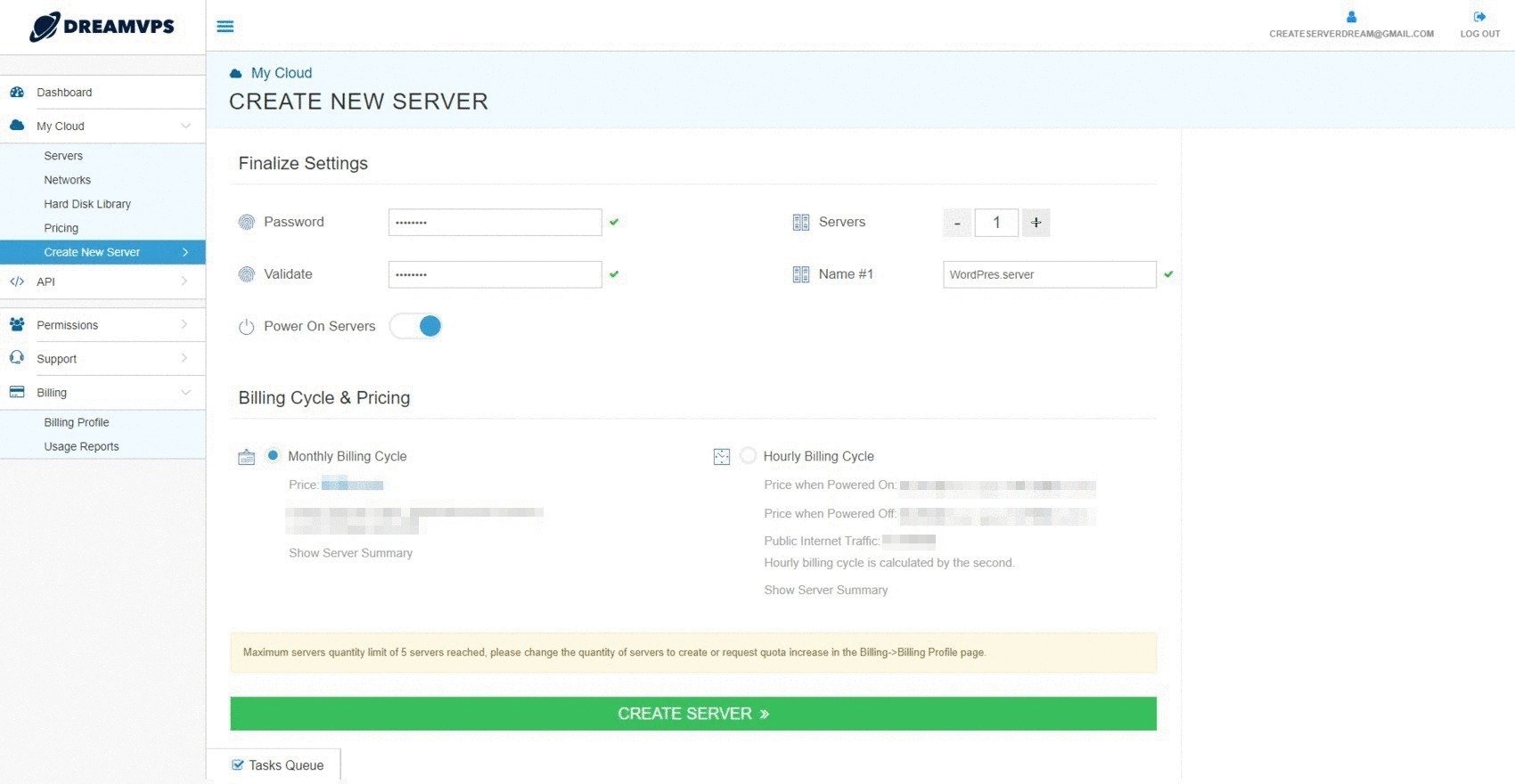
Below on the task queue you can see the process of a new server creation that usually takes a few minutes:
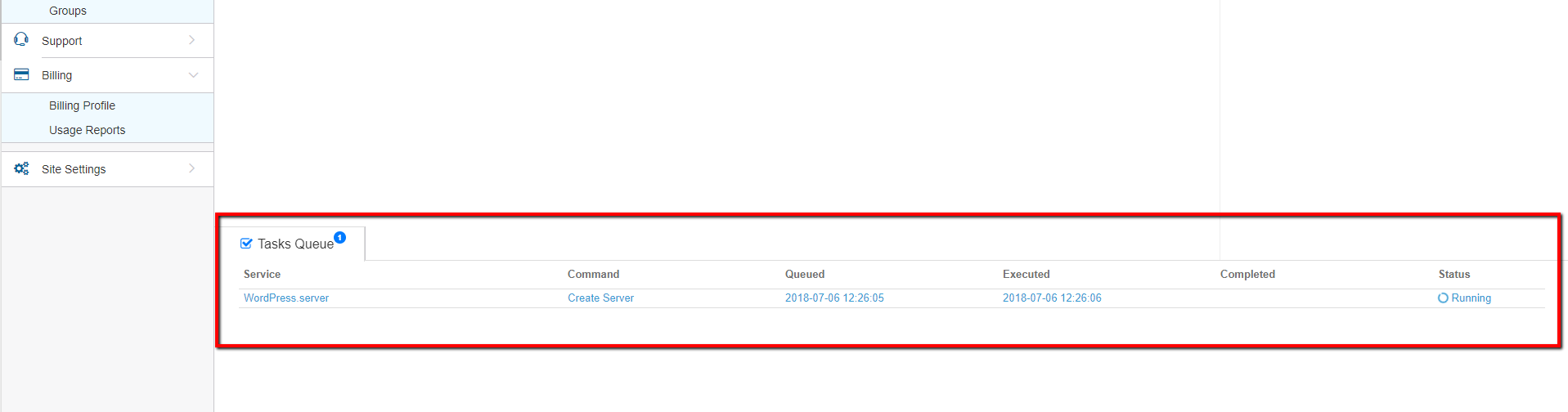
Congratulations, now that your server is ready you can connect to the server by using the IP address that you see on your own created server:
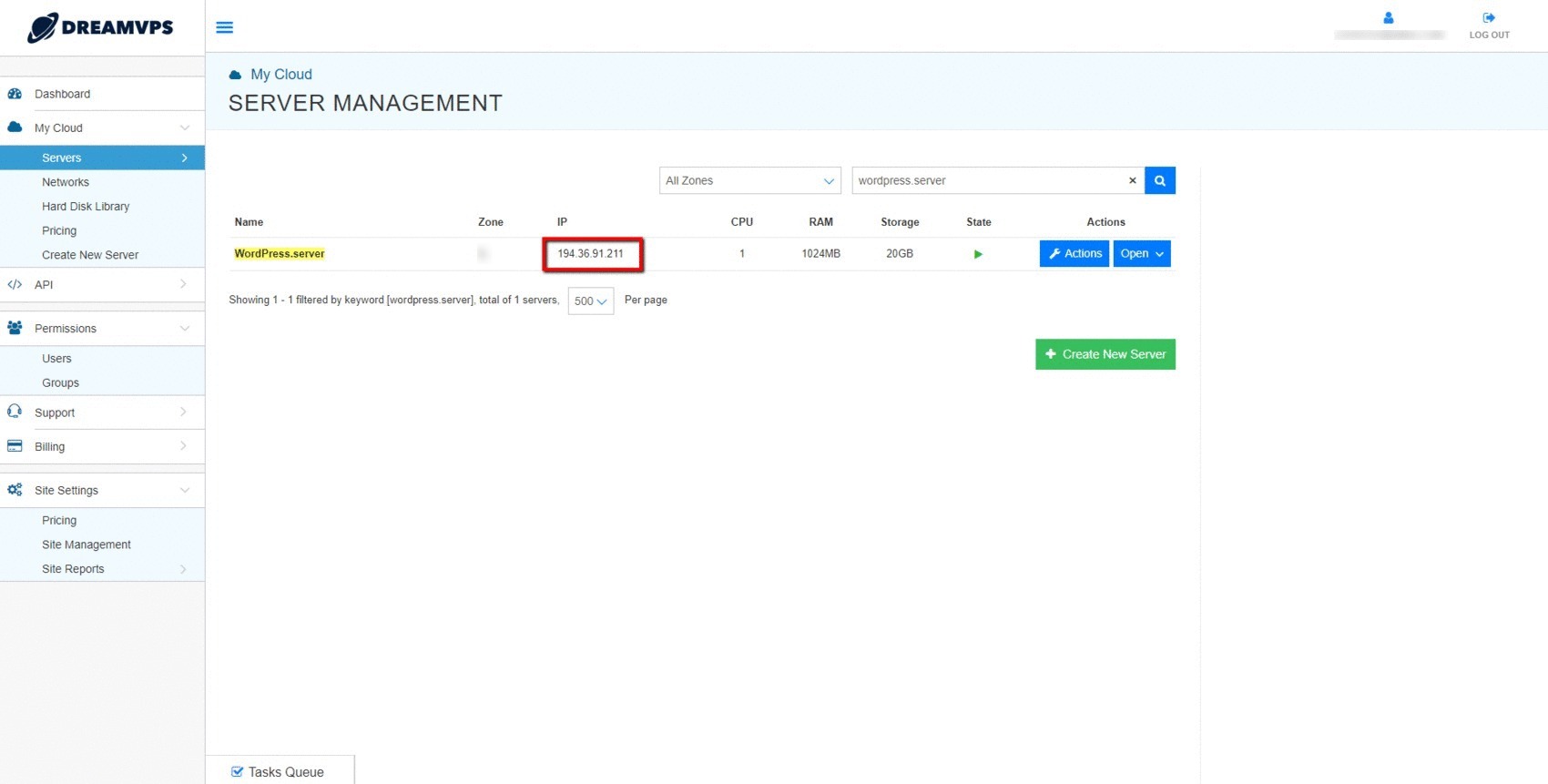
One more thing..
Share this tutorial with your hosting administrators and networking experts friends, as it will help them and make my countless hours of work count.
Thanks