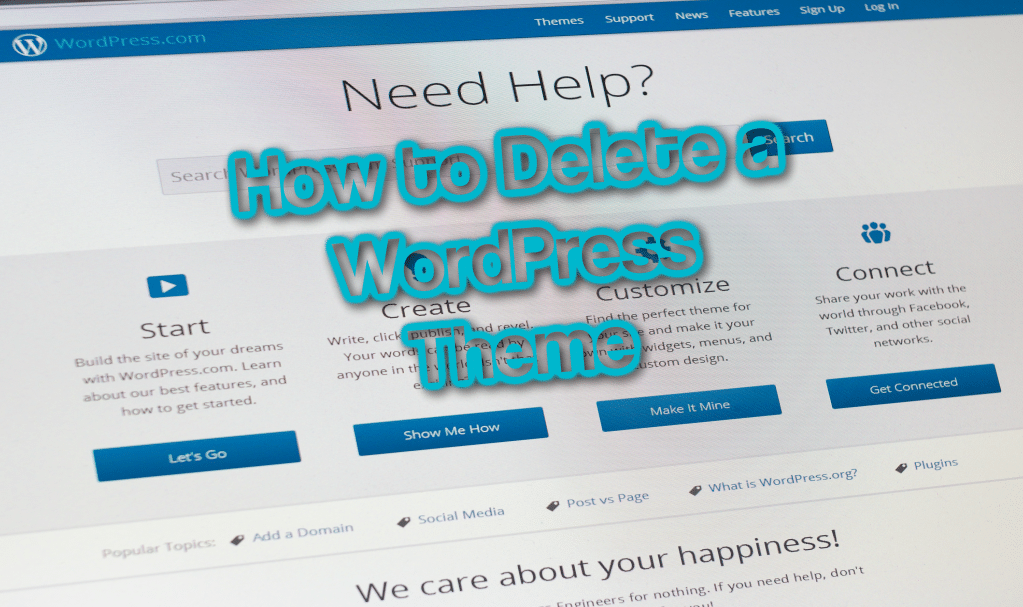
Although uncommon, at times you may want to delete WordPress theme, such as if you were editing a theme manually and have cause to revert back to the unedited theme. It is possible to delete the modified theme and then reinstall the theme as you originally did.
I have talked about WordPress earlier, the details of which you can read in these articles:
- Removing the Sidebar Links Widgets in WordPress
- How to disable comments on new posts and pages in WordPress
Delete WordPress Theme
Using the following steps, you can delete a WordPress theme:
Step 1: Begin by logging to the WordPress Dashboard.
Step 2: Navigate to ‘Appearance’ and then ‘Themes’.
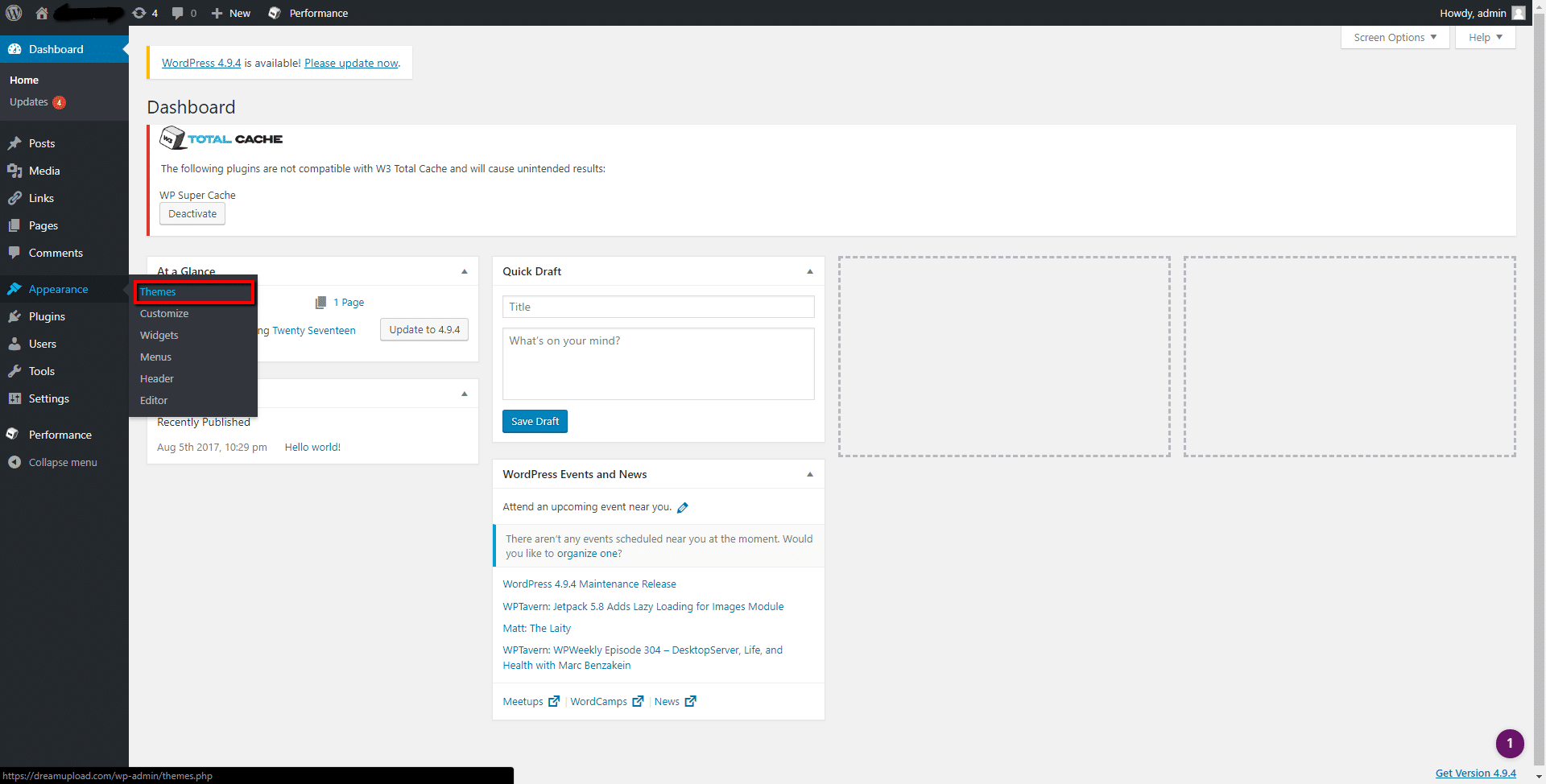
Step 3: If the theme you want to remove is already in use, simply activate a different theme.
Step 4: When the theme you wish to delete is no longer activated, look for it and click on ‘Delete’.
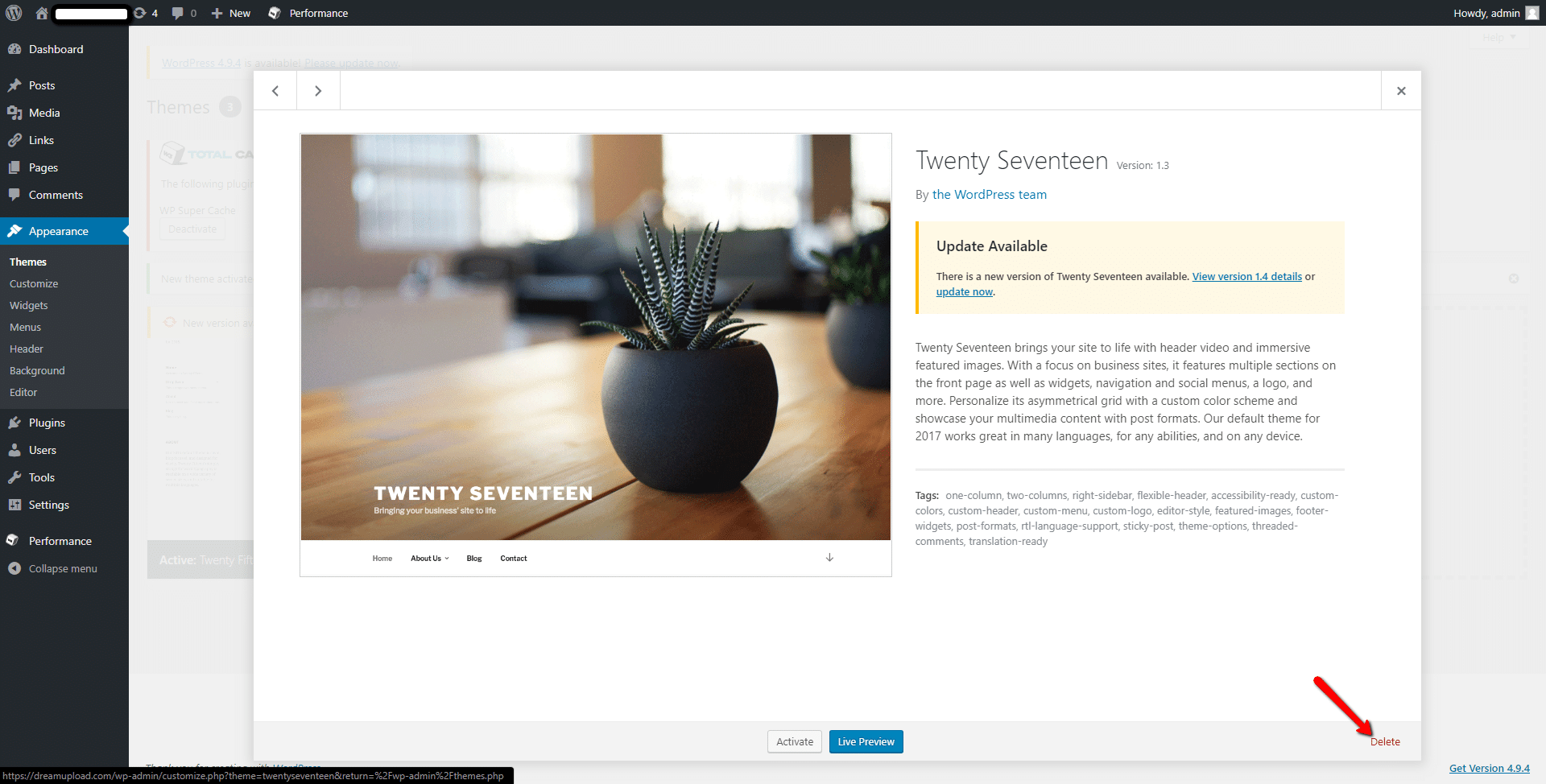
You may receive a pop-up message with a request that you verify the removal of them. If you receive this, click on ‘OK’.
You should then be presented with a confirmation which says your theme was deleted.
This should be all you need to know in order to delete a WordPress theme!
Check out Our Best VPS Hosting and WordPress hosting for scaling your cloud-based applications and processes.
One more thing..
Share this tutorial with your hosting administrators and networking experts friends, as it will help them and make my countless hours of work count.
Thanks.