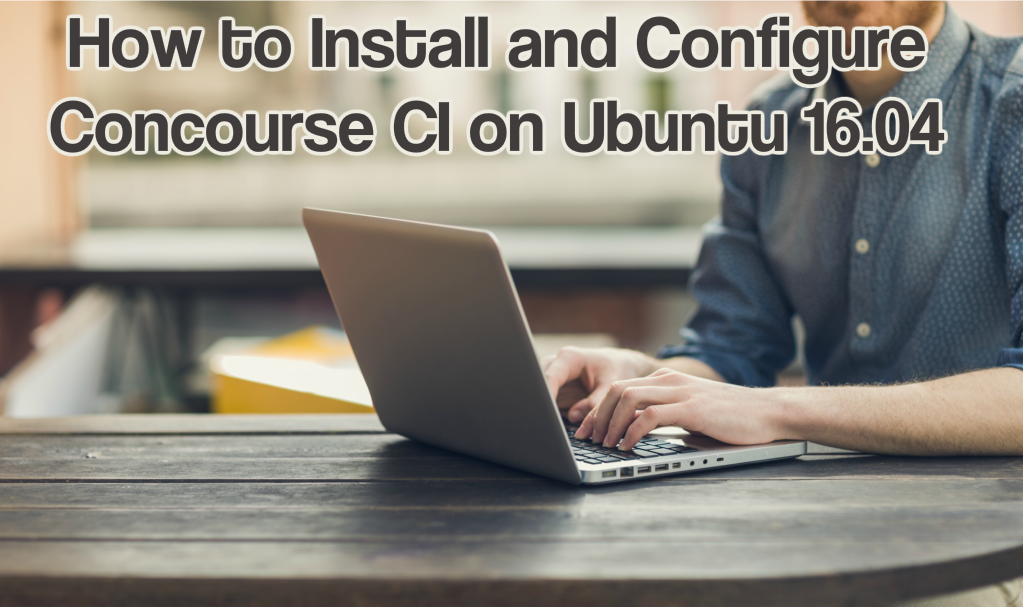
Introduction
Continuous Integration is a DevOps software development practice which enables the developers to frequently merge the modified code into the shared repository many times a day.
After each merge, automatic builds and tests are performed to detect problems in the code. This enables the developers to find and resolve the errors quickly in order to improve quality and provide continuous delivery of the software. Switching between Concourse is very easy as it keeps all its configuration in declarative files that can be checked into version control; it also provides a web user interface which displays the build information interactively.
Concourse Components.
- ATC is the main component of the Concourse. It is responsible for running the Web UI and API. It also takes care of all the pipeline scheduling.
- TSA is a custom built SSH server. It is responsible for securely registering a worker with ATC.
- Workers further runs two different services:
- Garden is a container runtime and an interface for orchestrating containers remotely on a worker.
- Baggageclaim is a cache and artifact management server.
- Fly is a command line interface used to interact with the ATC to configure Concourse Pipelines.
Prerequisites
- A DreamVPS Ubuntu 16.04 server instance.
- A sudo user.
Be sure to replace all occurrences of ‘192.0.2.1’ and ‘ci.example.com‘ with your actual DreamVPS public IP address and actual domain name.
Install and Configure PostgreSQL Database
PostgreSQL is an object relational database system. Concourse stores its pipeline data into a PostgreSQL database. Add the PostgreSQL repository.
echo "deb http://apt.postgresql.org/pub/repos/apt/ xenial-pgdg main" | sudo tee /etc/apt/sources.list.d/pgdg.list
wget --quiet -O - https://www.postgresql.org/media/keys/ACCC4CF8.asc | sudo apt-key add -
sudo apt updateInstall the PostgreSQL database server.
sudo apt -y install postgresqlStart the PostgreSQL server and enable it to start automatically at boot time.
sudo systemctl start postgresql
sudo systemctl enable postgresqlChange the password for the default PostgreSQL user.
sudo passwd postgresLogin as the PostgreSQL user:
sudo su - postgresCreate a new PostgreSQL user for Concourse CI.
createuser concourseNote: The default PostgreSQL user can be used for authentication of the database, however, it is recommended to use a dedicated user for authentication of Concourse database in a production setup.
PostgreSQL provides a shell to run queries on the database. Switch to the PostgreSQL shell.
psqlSet a password for the newly created Concourse database user.
ALTER USER concourse WITH ENCRYPTED password ‘DBPassword’;
Important: Replace ‘DBPassword’ with a strong password. Make a note of the password as it will be required later in the tutorial.
Create a new database for Concourse.
CREATE DATABASE concourse OWNER concourse; Exit the psql shell. CREATE DATABASE concourse OWNER concourse; Exit the psql shell. \q
Switch to the sudo user from current PostgreSQL user.
exit
Download and Install Concourse CI
Download the latest version of the Concourse executable and store it in ‘/usr/bin’ so that it can be executed directly. The latest version of the Concourse and Fly binaries can be found on the Concourse download page. Note that new releases are very frequent.
Replace the link below with the new link for the most recent version.
sudo wget https://github.com/concourse/concourse/releases/download/v3.10.0/concourse_linux_amd64 -O /usr/bin/concourseSimilarly, download the latest version of the ‘fly’ executable and store it in ‘/usr/bin’.
sudo wget https://github.com/concourse/concourse/releases/download/v3.10.0/fly_linux_amd64 -O /usr/bin/flyFly is the command line interface used to connect to the ATC API of Concourse CI. Fly is available for multiple platforms such as Linux, Windows and MacOS.
Assign execute permission to the downloaded Concourse and Fly binaries.
sudo chmod +x /usr/bin/concourse /usr/bin/flyTo see if Concourse and Fly are working correctly, check their version.
concourse -version fly -version
Generate and Setup RSA Keys
RSA key pairs provide a way to encrypt the communication between the components of the Concourse.
For Concourse to work, at least three pairs of keys must be generated. For encrypting the session data, generate ‘a session_signing_key’. This key will also be used by TSA to sign the requests it makes to the ATC.
To secure the TSA SSH server, generate a ‘tsa_host_key’.
Finally, generate a ‘worker_key’ for each worker.
Create a new directory to store the keys and configuration related to Concourse CI.
sudo mkdir /opt/concourseGenerate the required keys.
sudo ssh-keygen -t rsa -q -N '' -f /opt/concourse/session_signing_key
sudo ssh-keygen -t rsa -q -N '' -f /opt/concourse/tsa_host_key
sudo ssh-keygen -t rsa -q -N '' -f /opt/concourse/worker_keyAuthorize the workers’ public key by copying its contents to the ‘authorized_worker_keys’ file.
sudo cp /opt/concourse/worker_key.pub /opt/concourse/authorized_worker_keys
Starting Concourse
Concourse provides two separate components which need to be started: the web and the worker.
Start the Concourse web.
sudo concourse web \
--basic-auth-username admin \
--basic-auth-password StrongPass \
--session-signing-key /opt/concourse/session_signing_key \
--tsa-host-key /opt/concourse/tsa_host_key \
--tsa-authorized-keys /opt/concourse/authorized_worker_keys \
--postgres-user=concourse \
--postgres-password=DBPassword \
--postgres-database=concourse \
--external-url http://192.0.2.1:8080Change the username and password of the ‘BASIC_AUTH’ if desired. Make sure that the path to the key files are correct and make sure that the correct value for username and password in the PostgreSQL database configuration is provided.
Note: ATC will listen to the default port 8080 and TSA will listen to port 2222. If authentication is not desired, pass the ‘—no-really-i-dont-want-any-auth’ option after removing the basic auth options.
Once the web server is started, the following output should be displayed.
{"timestamp":"1503657859.661247969","source":"tsa","message":"tsa.listening","log_level":1,"data":{}}
{"timestamp":"1503657859.666907549","source":"atc","message":"atc.listening","log_level":1,"data":{"debug":"127.0.0.1:8079","http":"0.0.0.0:8080"}}Stop the server for now, as a few more things still must be setup.
The commands below should start the Concourse CI Worker.
sudo concourse worker \
--work-dir /opt/concourse/worker \
--tsa-host 127.0.0.1 \
--tsa-public-key /opt/concourse/tsa_host_key.pub \
--tsa-worker-private-key /opt/concourse/worker_keyThe above command will assume that the TSA is running on localhost and listening to the default port 2222.
Though the Concourse web and worker can be started easily using the commands above, it is recommended to use Systemd to manage the server.
Configure Environment and Systemd Service
Using the Systemd service for managing the application ensures that it is automatically started on failures and at boot time. The Concourse server does not take data from any configuration file, however, it can access the data from environment variables. Instead of setting global environment variables, create a new file to store the environment variables and then pass the variables to the Concourse CI using the Systemd service.
Create a new environment file for Concourse web.
sudo nano /opt/concourse/web.envPopulate the file.
CONCOURSE_SESSION_SIGNING_KEY=/opt/concourse/session_signing_key CONCOURSE_TSA_HOST_KEY=/opt/concourse/tsa_host_key CONCOURSE_TSA_AUTHORIZED_KEYS=/opt/concourse/authorized_worker_keys CONCOURSE_POSTGRES_USER=concourse CONCOURSE_POSTGRES_PASSWORD=DBPassword CONCOURSE_POSTGRES_DATABASE=concourse CONCOURSE_BASIC_AUTH_USERNAME=admin CONCOURSE_BASIC_AUTH_PASSWORD=StrongPass CONCOURSE_EXTERNAL_URL=http://192.0.2.1:8080
Change the username and password of the ‘BASIC_AUTH’ if desired. Make sure that the path to the key files are correct and make sure that the correct value for username and password in the PostgreSQL database configuration is provided.
Similarly, create an environment file for the worker.
sudo nano /opt/concourse/worker.envPopulate the file.
CONCOURSE_WORK_DIR=/opt/concourse/worker
CONCOURSE_TSA_WORKER_PRIVATE_KEY=/opt/concourse/worker_key
CONCOURSE_TSA_PUBLIC_KEY=/opt/concourse/tsa_host_key.pub
CONCOURSE_TSA_HOST=127.0.0.1As the environment files contain usernames and passwords, change its permissions so that it cannot be accessed by other users.
sudo chmod 600 /opt/concourse/*.envNow create a new user for Concourse to run the web environment. This will ensure that the web server is running in an isolated environment.
sudo useradd concourseGive the concourse user ownership over Concourse CI file’s directory.
sudo chown -R concourse:concourse /opt/concourseCreate a new Systemd service file for the Concourse web service.
sudo nano /etc/systemd/system/concourse-web.serviceFill the file with the following file.
[Unit] Description=Concourse CI web server [Service] Type=simple User=concourse Group=concourse Restart=on-failure EnvironmentFile=/opt/concourse/web.env ExecStart=/usr/bin/concourse web StandardOutput=syslog StandardError=syslog SyslogIdentifier=concourse_web [Install] WantedBy=multi-user.target
Save and close the file. Create a new service file for the Concourse worker service.
sudo nano /etc/systemd/system/concourse-worker.serviceFille the file with the following information
[Unit] Description=Concourse CI worker process [Service] Type=simple Restart=on-failure EnvironmentFile=/opt/concourse/worker.env ExecStart=/usr/bin/concourse worker StandardOutput=syslog StandardError=syslog SyslogIdentifier=concourse_worker [Install] WantedBy=multi-user.target
The web and worker service can now be started directly.
sudo systemctl start concourse-web concourse-workerTo enable the worker and web process to automatically start at boot time, run the following.
sudo systemctl enable concourse-worker concourse-webTo check the status of services, run the following.
sudo systemctl status concourse-worker concourse-webIf the service is not started, or is in the ‘FAILED’ state, remove the cache from the ‘/tmp’ directory.
sudo rm -rf /tmp/*Then, restart the services.
sudo systemctl restart concourse-worker concourse-webNotice that this time the services have started correctly. The output upon verifying the status of the services will be similar to the following.
[user@dreamvps ~]$ sudo systemctl status concourse-worker concourse-web
concourse-worker.service - Concourse CI worker process
Loaded: loaded (/etc/systemd/system/concourse-worker.service; enabled; vendor preset: disabled)
Active: active (running) since Sat 2017-08-26 07:27:37 UTC; 55s ago
Main PID: 3037 (concourse)
CGroup: /system.slice/concourse-worker.service
└─3037 /usr/bin/concourse worker
Aug 26 07:27:42 dreamvps.guest concourse_worker[3037]: {"timestamp":"1503732462.934722900","source":"tsa","message":"t...""}}
Aug 26 07:27:42 dreamvps.guest concourse_worker[3037]: {"timestamp":"1503732462.941227913","source":"guardian","messag...0"}}
...
concourse-web.service - Concourse CI web server
Loaded: loaded (/etc/systemd/system/concourse-web.service; enabled; vendor preset: disabled)
Active: active (running) since Sat 2017-08-26 07:27:37 UTC; 55s ago
Main PID: 3036 (concourse)
CGroup: /system.slice/concourse-web.service
└─3036 /usr/bin/concourse web
Aug 26 07:27:57 dreamvps.guest concourse_web[3036]: {"timestamp":"1503732477.925554752","source":"tsa","message":"tsa...ve"}}
Aug 26 07:28:02 dreamvps.guest concourse_web[3036]: {"timestamp":"1503732482.925430775","source":"tsa","message":"tsa...ve"}}
...
Hint: Some lines were ellipsized, use -l to show in full.
Connecting to the Server
Once the server is started, the web interface of the Concourse CI can be accessed by going to ‘http://192.0.2.1:8080′ in any browser. Log in using the username and password provided in the environment file.
To connect to the server using Fly, run the following.
fly -t my-ci login -c http://192.0.2.1:8080The above command is used for the initial login to the server. ‘-t’ is used to provide a target name. Replace ‘my-ci’ with any desired target name. The above command will log in to the default team main. It will ask for the username and password provided in the environment file.
The output will look like the following.
[user@dreamvps ~]$ fly -t my-ci login -c http://192.0.2.1:8080 logging in to team 'main' username: admin password: target saved
The target login will be saved for a day; after that, it will expire.
In order to log out immediately use the following command
fly -t my-ci logoutFly can be used to login to the server outside of the network but only if the server has a public IP address and is accessible from outside the network. The Windows or MacOS binary can be downloaded from the download site or from the web UI of the server.
Setting Up Nginx Reverse Proxy
Logins, and other information sent through the web UI to the Concourse server are not secured. The connection is not encrypted. An Nginx reverse proxy can be set up with a Let’s Encrypt free SSL.
Install Nginx.
sudo apt -y install nginxStart Nginx and enable it to automatically start at boot time.
sudo systemctl start nginx
sudo systemctl enable nginxAdd the ‘Certbot’ repository.
sudo add-apt-repository --yes ppa:certbot/certbot
sudo apt-get updateInstall Certbot; this is the client application for Let’s Encrypt CA.
sudo apt -y install certbotNote: To obtain certificates from Let’s Encrypt CA, the domain for which the certificates are to be generated must be pointed towards the server. If it is not, make the necessary changes to the DNS records of the domain and wait for the DNS to propagate before making the certificate request again. Certbot checks the domain authority before providing the certificates.
Generate the SSL certificates.
sudo certbot certonly --webroot -w /var/www/html -d ci.example.comThe generated certificates are likely to be stored in the ‘/etc/letsencrypt/live/ci.example.com/’ directory. The SSL certificate will be stored as ‘fullchain.pem’ and the private key will be stored as ‘privkey.pem’.
Let’s Encrypt certificates expire in 90 days, so it is recommended to allow auto renewal for the certificates using ‘cronjobs’. Cron is a system service which is used to run periodic tasks.
Open the cron job file.
sudo crontab -eAdd the following line at the end of the file.
30 5 * * * /usr/bin/certbot renew --quietThe above cron job will run everyday at 5:30 AM. If the certificate is due for expiration, it will automatically be renewed.
Create a new virtual host.
sudo nano /etc/nginx/sites-available/concourseFill in the file with the information below.
server {
listen 80;
server_name ci.example.com;
return 301 https://$host$request_uri;
}
server {
listen 443;
server_name ci.example.com;
ssl_certificate /etc/letsencrypt/live/ci.example.com/fullchain.pem;
ssl_certificate_key /etc/letsencrypt/live/ci.example.com/privkey.pem;
ssl on;
ssl_session_cache builtin:1000 shared:SSL:10m;
ssl_protocols TLSv1 TLSv1.1 TLSv1.2;
ssl_ciphers HIGH:!aNULL:!eNULL:!EXPORT:!CAMELLIA:!DES:!MD5:!PSK:!RC4;
ssl_prefer_server_ciphers on;
access_log /var/log/nginx/concourse.access.log;
location / {
proxy_set_header Host $host;
proxy_set_header X-Real-IP $remote_addr;
proxy_set_header X-Forwarded-For $proxy_add_x_forwarded_for;
proxy_set_header X-Forwarded-Proto $scheme;
proxy_pass http://localhost:8080;
proxy_read_timeout 90;
proxy_redirect http://localhost:8080 https://ci.example.com;
}
}Note: Replace ‘ci.example.com‘ with the actual domain.
Activate the configuration file.
sudo ln -s /etc/nginx/sites-available/concourse /etc/nginx/sites-enabled/concourseEdit the Environment file created for concourse Web.
sudo nano /opt/concourse/web.envChange the value of ‘CONCOURSE_EXTERNAL_URL’ and also add two more lines at the end of the file.
CONCOURSE_EXTERNAL_URL=https://ci.example.com CONCOURSE_BIND_IP=127.0.0.1 CONCOURSE_BIND_PORT=8080
Save the file and restart Concourse Web, Worker, and Nginx.
sudo systemctl restart concourse-worker concourse-web nginxAll the data sent to and from the browser is now secured with SSL encryptions.